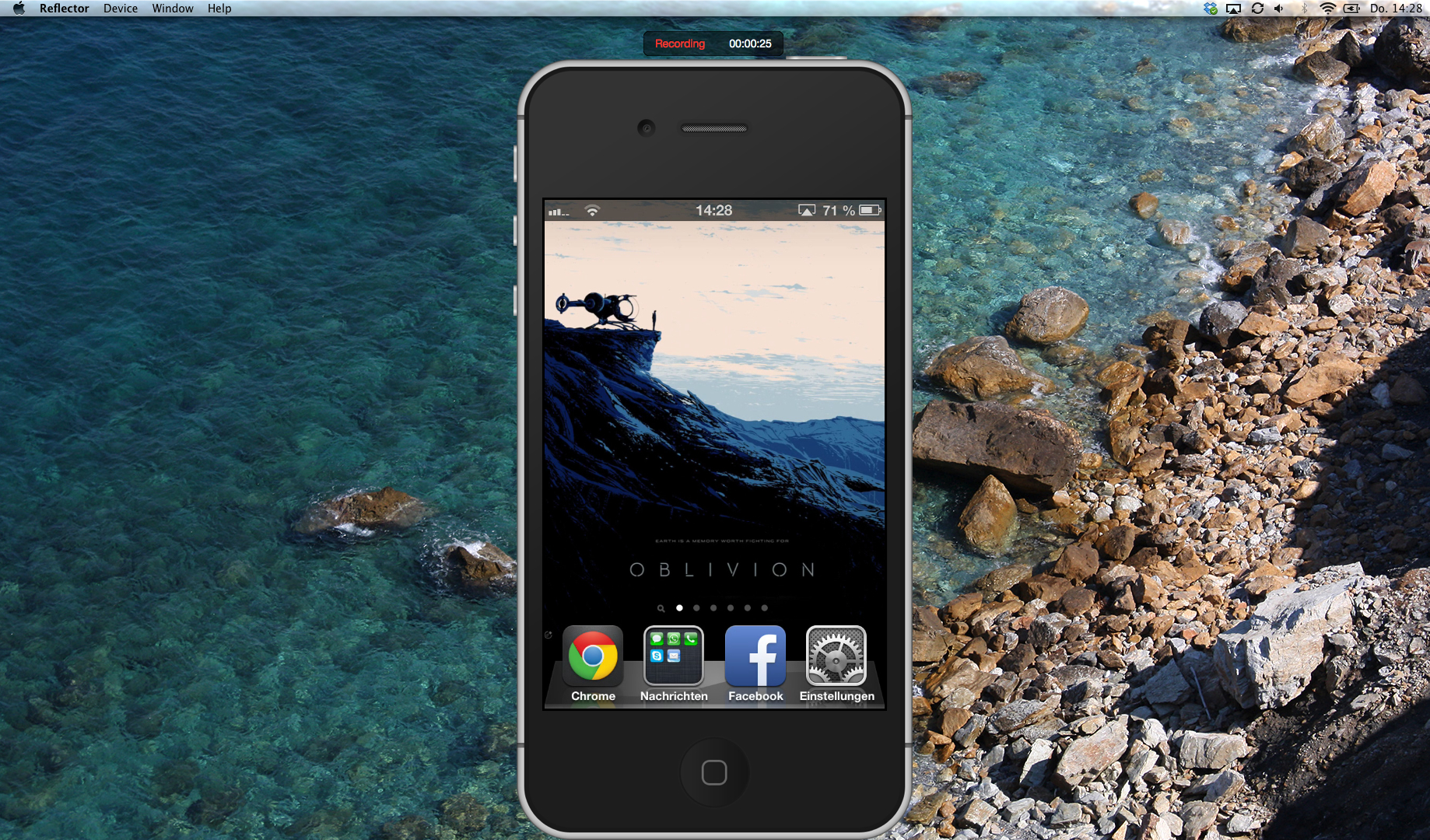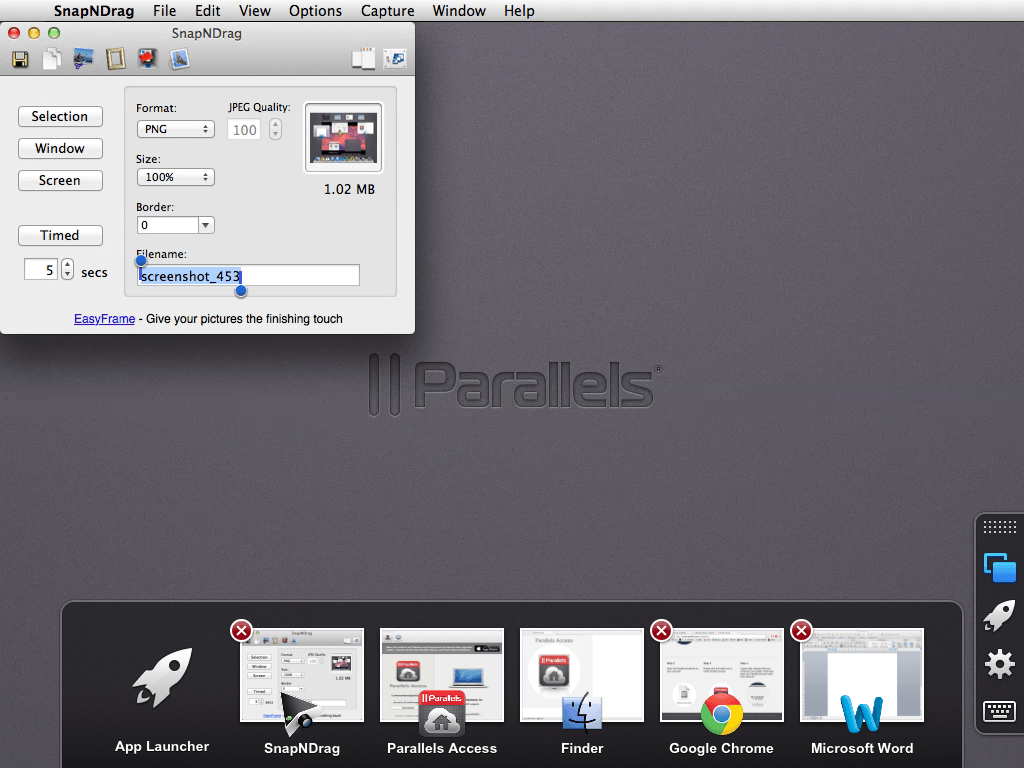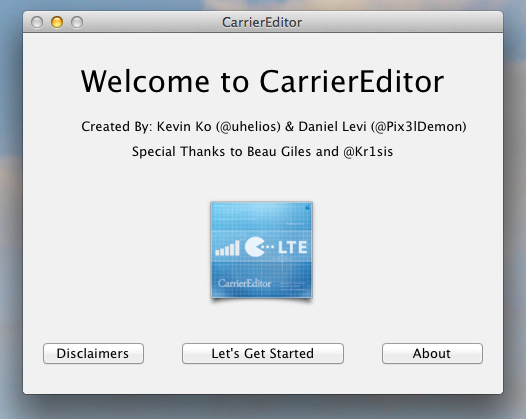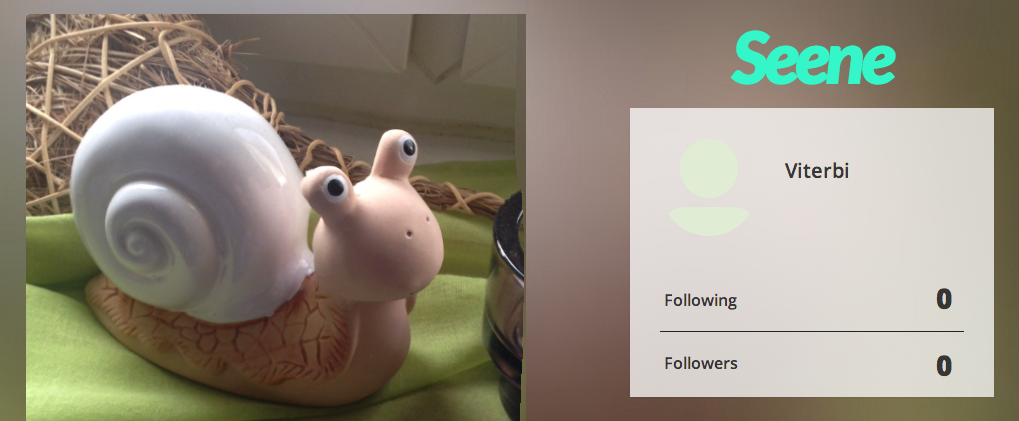Wolltet ihr auch Gameplayvideos von eurem iPhone aufnehmen? Oder einen Screencast für iPad Tutorials erstellen? Mit der Reflector App ist dies ohne Probleme möglich. Über Airplay könnt ihr den Bildschirm und Ton eures iPhone oder iPad aufnehmen, die Verbindung läuft über WLAN. Allerdings werden nicht alle Apple Geräte unterstützt.
Ältere Generationen sind außen vor
Die Reflector App kostet 12,99$ und kann hier heruntergeladen werden. Wer sich unsicher ist, ob Reflector den eigenen Ansprüchen genügt, kann in einer zeitlich begrenzten Demo die Software testen. Nach Installation und Start der Software geht ihr einmal kurz in die Einstellungen. Hier könnt ihr ein paar Präferenzen und ein Passwort einstellen, bevor es ans Verbinden der Geräte geht:
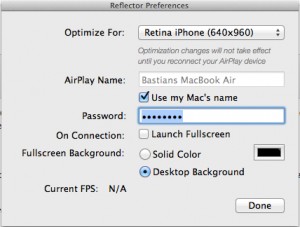
Allerdings sind nicht alle Geräte dazu in der Lage, mit der Reflector App zusammenzuarbeiten. Folgende Geräte werden unterstützt:
- iPhone 4S
- iPhone 5
- iPad 2
- iPad 3
- iPad 4
- iPad mini
- iPod Touch (ab 5te Generation)
Wer eine ältere Generation sein Eigen nennt, schaut leider in die Röhre.
Kinderleichte Verbindung und Aufnahme
Habt ihr ein passendes Gerät, wird die Verbindung zu eurem Mac über Airplay hergestellt. Dazu müsst ihr bei iPhone, iPad oder iPod den Home-Button doppelklicken und dann nach links scrollen, bis ihr unten das Airplay-Symbol erspäht. Nach einem Tap seht ihr die Möglichkeit, euer Gerät auf dem Mac zu spiegeln, dazu müsst ihr den Schalter unter dem Gerät umlegen, wie im Bild zu sehen:
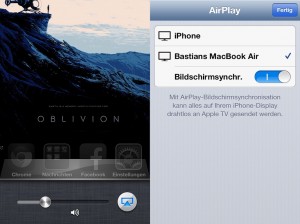
Auf eurem Mac-Bildschirm wird nun das Gerät auftauchen. Klickt oben in der Menü-Leiste von Reflector auf Device und mit der Option Start Recording könnt ihr nun aufnehmen, was auf eurem Bildschirm passiert. Folgend ein kurzes Beispielvideo von mir, ich habe es in iMovie leicht editiert. Leider hat er beim Speichern gedacht, dass alle Aufnahmen im Querformat waren, darum sieht es am Anfang etwas merkwürdig aus. Der Ton fehlt auch, weil ich das iPhone auf „Stumm“ stehen hatte, ansonsten nimmt die Reflector App auch direkt Ton auf:
Ist eure Aufnahme beendet, könnt ihr sie ebenfalls unter Device stoppen. Reflector fragt euch dann, wo ihr die Videodatei speichern wollt und ob das Gerät als Rahmen um die Aufnahme gelegt werden soll.
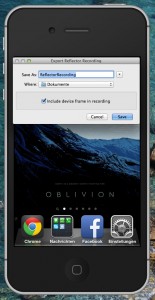
Das Speichern kann allerdings etwas dauern, je nachdem welche Auflösung ihr gewählt habt. Bei mir waren es für jede Minute Bildschirmaufnahme ebenfalls eine Minute zum Speichern. Also etwas Geduld mitbringen 😉
Fazit
Die Reflector App kann sofort überzeugen. Die Aufnahmen gelingen flüssig, auch bei grafikintensiven Spielen wie DC Lego Batman (für welches demnächst auch ein Test kommen wird). Der Preis liegt auch im Rahmen, mit 12,99$ ist das Programm relativ günstig und es sieht einfach besser aus, als wenn mit Stativ und Kamera der iPhone oder iPad Bildschirm abgefilmt wird. Die Software läuft nicht nur auf Mac, sondern ist auch für Windows auf der Seite als Download erhältlich.