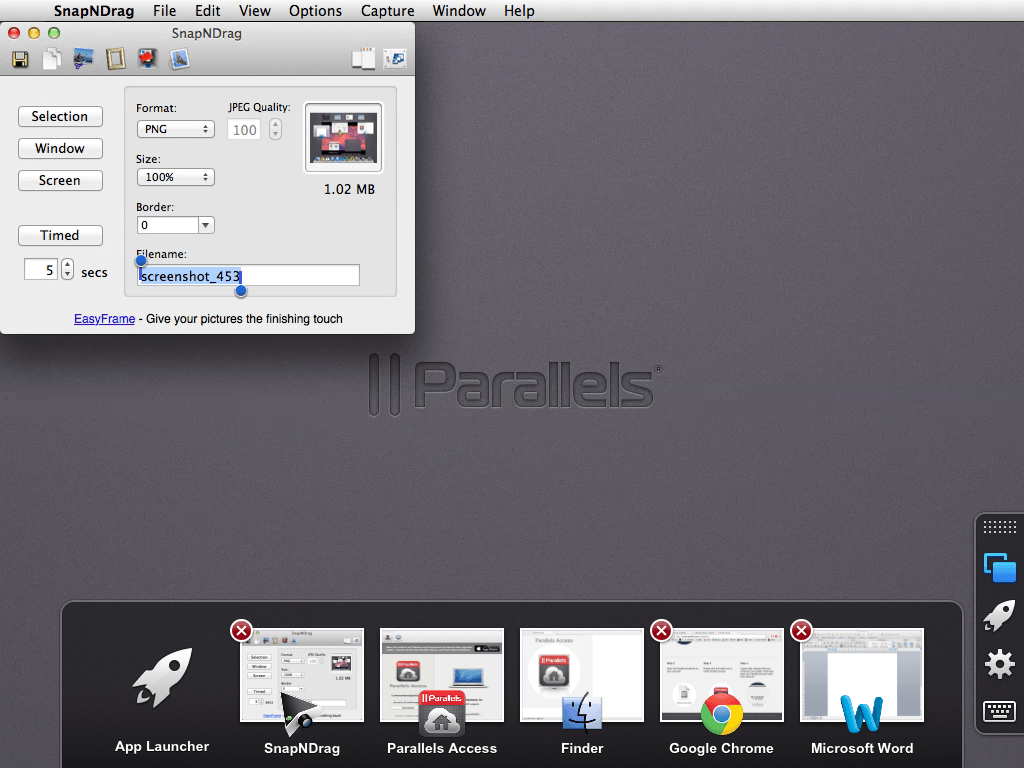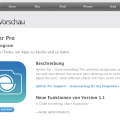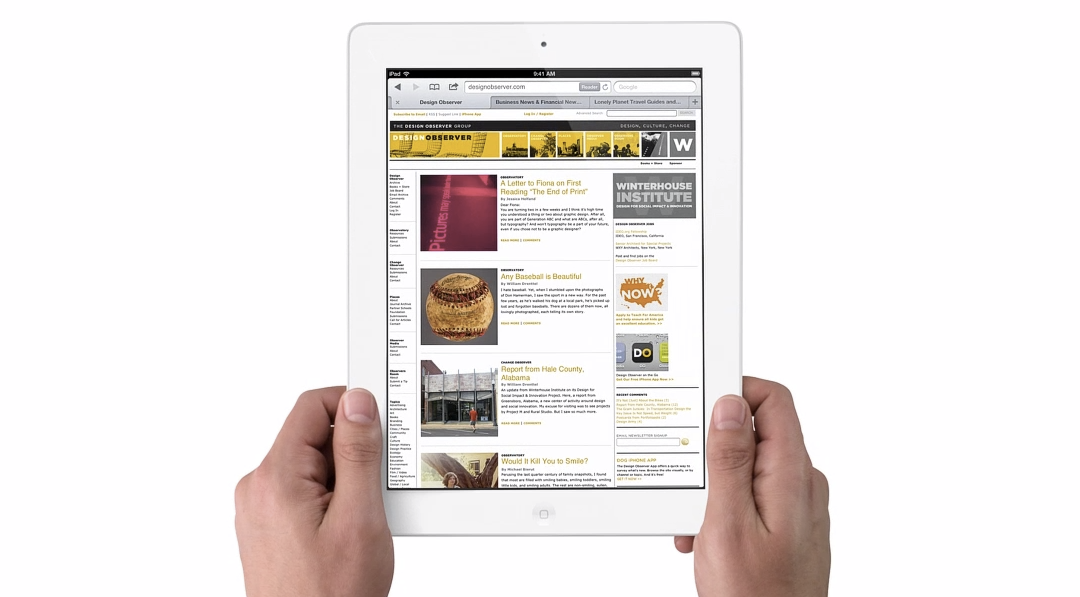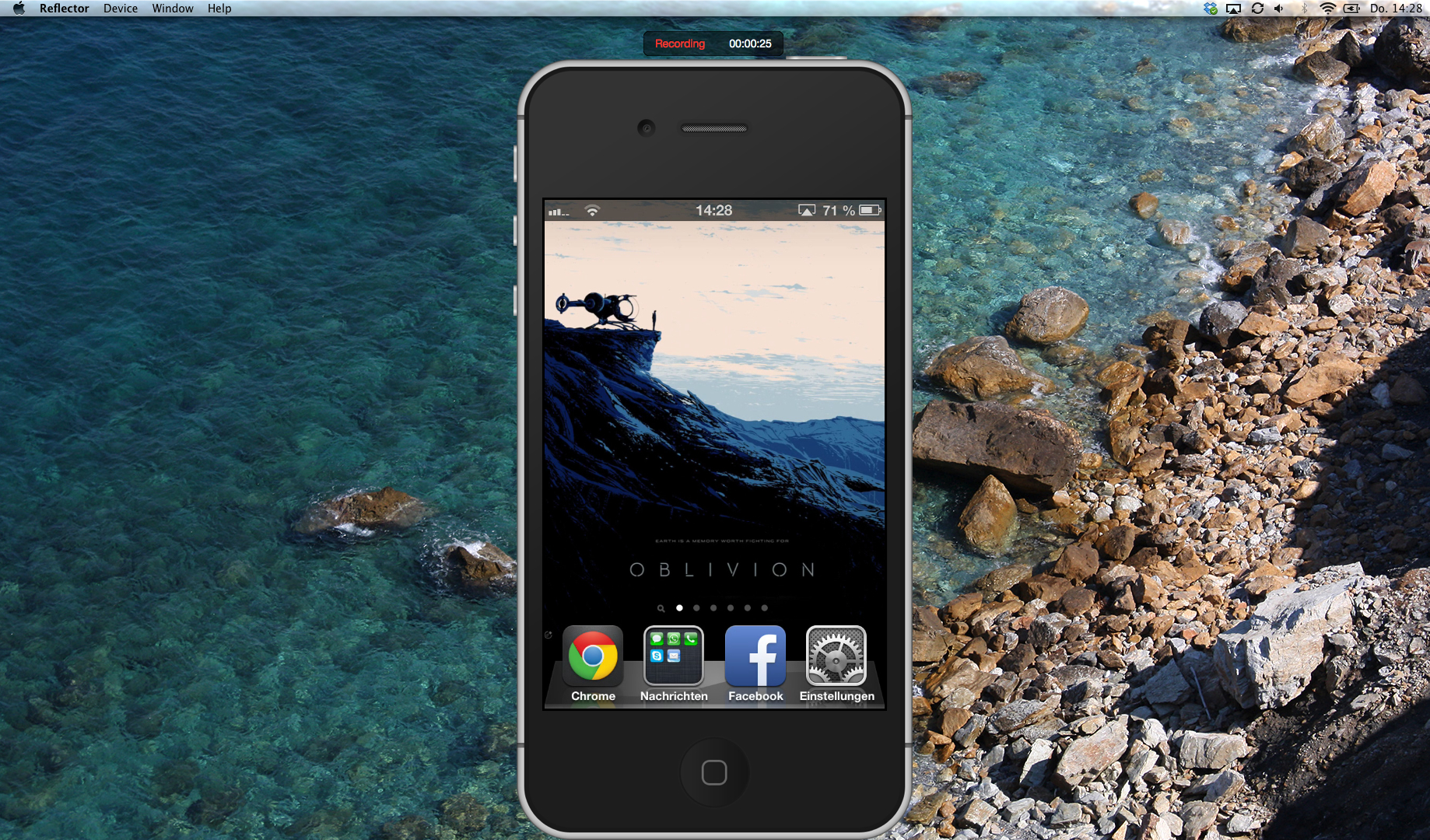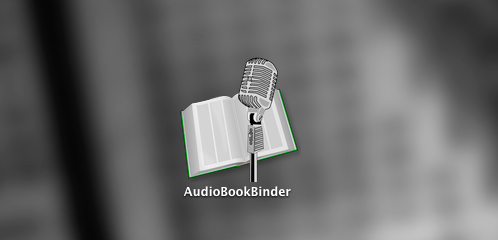Wer seine Mac Programme auf einem iPad nutzen wollte, hatte bisher kaum Möglichkeiten. Mit der App MaxiVista ließ sich zwar das iPad als erweiterter Bildschirm nutzen, aber mehr war da nicht drin. Mit Parallels Access gibt es jetzt einen großen Fortschritt in der Sache. Ihr könnt all eure Mac Programme ganz normal auf dem iPad nutzen. Aber ob das wirklich funktioniert?
Schnelle Verbindung, einfache Gesten
Sobald ihr auf dem iPad die App und auf dem Mac die Software installiert habt, erfolgt die Verbindung automatisch. Bei mehreren Rechnern könnt ihr auch wechseln. Zum Start gibt es ein Einführungsvideo, welches die wichtigsten Funktionen erklärt. Parallels selber hat auch im eigenen Kanal Tutorial Videos erstellt, hier zum Beispiel zum Multi-Tasking:
Jede App lässt sich starten
Wenn Parallels Access zum ersten Mal auf dem iPad gestartet wurde, sind ein paar Apps auch direkt zum App Launcher hinzugefügt. Ich weiß nicht, nach welchen Prinzipien das erfolgt, aber ihr könnt jede App, die auf dem Mac installiert ist, auch auf dem iPad hinzufügen und auch angezeigte Apps entfernen.
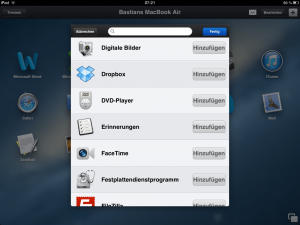
Besonders praktisch ist das Arbeiten mit den Office Programmen. Ich bin mit Pages und Tables auf dem iPad nie warm geworden und würde so weit gehen, dass es die sinnlosesten Anschaffungen waren. Mit Parallells Access können die Office Programme mit allen Funktionen genutzt werden. Auch auf dem iPad mini war es für mich problemlos möglich, die Funktionen zu nutzen. Etwas nervig ist lediglich die Tatsache, dass die ausgefahrene Tastatur recht viel vom Bildschirm wegnimmt, die App läuft nur im Landschaftsmodus.
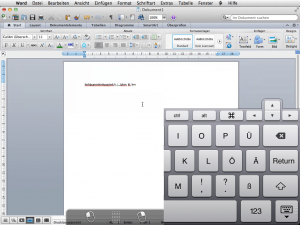
Aus Spaß habe ich auch mal Steam und dann Counterstrike Source gestartet und auch das ist problemlos gestartet, wie hier zu sehen:

Allerdings war eine Steuerung nicht möglich, dafür müsste man eine Bluetooth-Tastatur anschließen. Aber Spiele mit Maussteuerung sollten problemlos möglich sein.
Erweiterte Tastatur und Maus-Unterstützung
Damit ein vernünftiges Arbeiten gewährleistet ist, wurde die Standard-Tastatur von Parallels erweitert. So sind auch ESC, CMD, die F-Tasten usw. zu finden, was das Arbeiten um einiges erleichtert. Zudem besteht die Möglichkeit, einen Mausschalter einzuschalten. Die Unterstützung klappt ziemlich gut und man kann präzise auf einzelne Menüpunkte klicken. Doch auch ohne Maus ist alles sehr gut zu bedienen, wenn bspw. ein Fenster verkleinert werden soll, müsst ihr nur auf die Ecke drücken und dann warten, bis sich der Rand der Lupe komplett blau gefärbt hat und schon könnt ihr das Fenster minimieren. Das ist bspw. nötig, wenn ihr auf den Desktop-Modus schaltet und eure Fenster zu groß sind. Diesen Modus würde ich aber am iPad mini nicht empfehlen. Auch sonst ist die Steuerung durchdacht, ihr könnt wie gewohnt zoomen und mit zwei Fingern gleichzeitig wird in Programmen ein Rechtsklick ausgeführt.
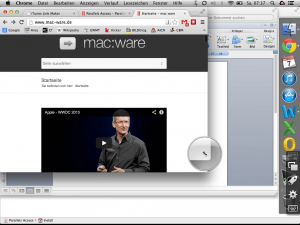
Fazit
Ich war überrascht, wie stabil Parallels Access lief, allerdings werde ich das Programm wohl nach der 14-tägigen Testphase nicht weiter nutzen. Das Jahresabo kostet nämlich 70 Euro und der Nutzen ist nur gegeben, wenn ihr entweder den Rechner im Arbeitszimmer nicht aufsuchen und im Wohnzimmer auf der Couch arbeiten wollt. Oder ihr seid oft in der Position woanders auf euren Rechner Remote zugreifen zu müssen, bspw. beim Kunden o. ä. In dem Falle kann ich Parallels Access voll empfehlen, für gelegentliche Privatanwender sind die Kosten zu hoch. Die App selber läuft übrigens ab iPad 2 und iOS 6.