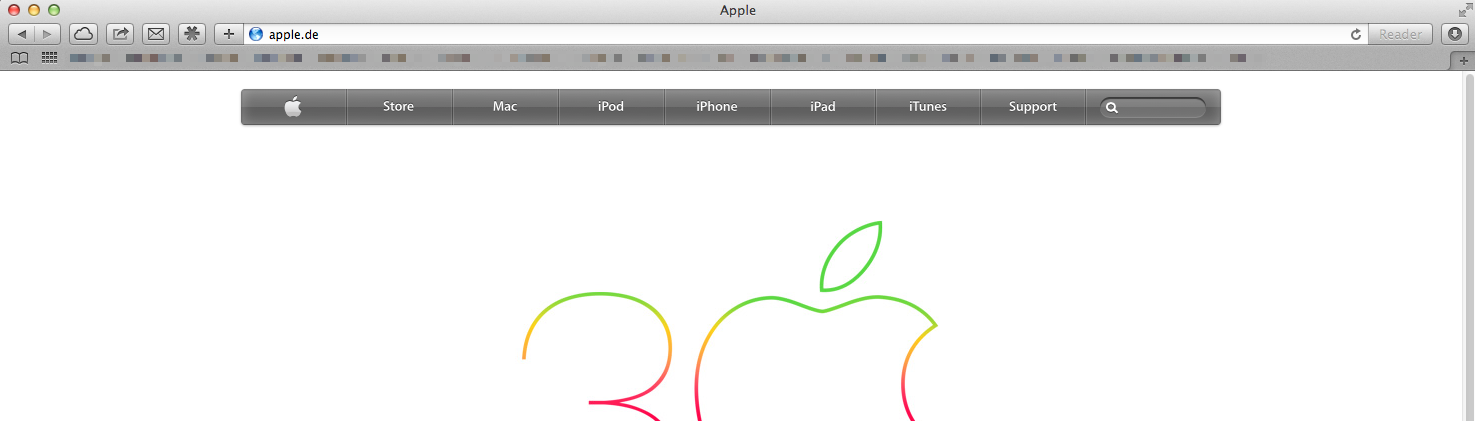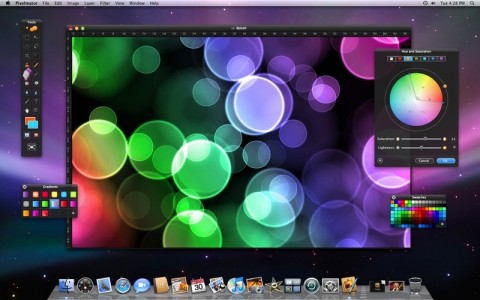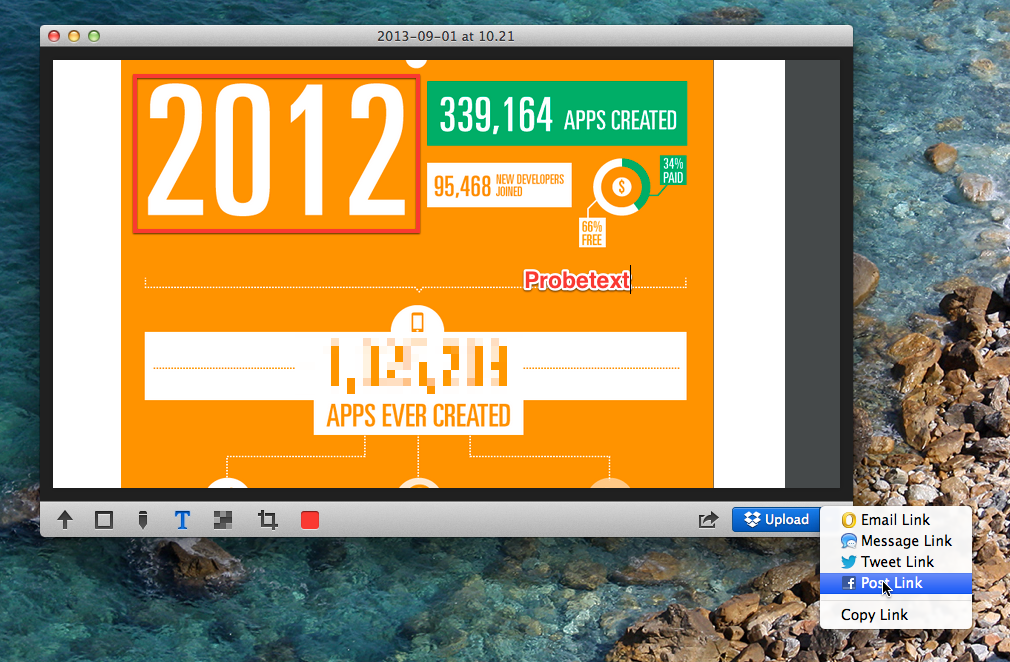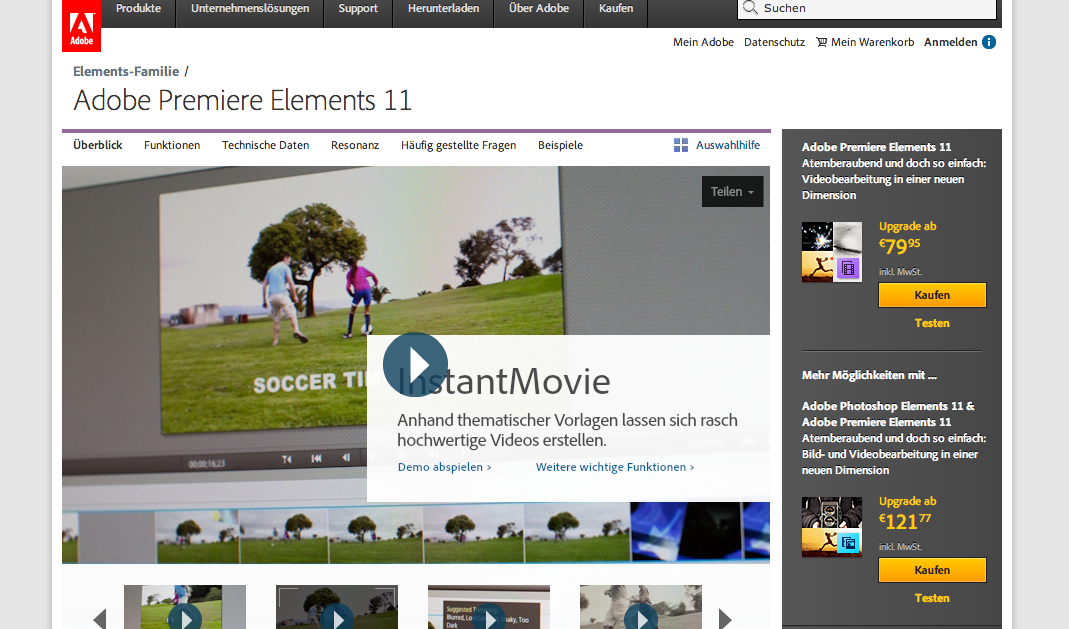Im Vergleich zum Betriebssystem Windows können Mac-User sich zweifellos immer noch in einem virenfreien Paradies wähnen. Nichtsdestotrotz sind auch Mac-User zunehmend betroffen von schädlichen Programmen, so gering das Risiko dem Einzelnen auch erscheinen mag. Mit der zunehmenden Zahl von Mac-Usern steigt auch die Attraktivität dieses Betriebssystems für Cyberkriminelle. Sicherheitssoftware für den Mac: Diese Tools machen sicher weiterlesen
Kategorie-Archiv: Mn
Das richtige NAS für den Mac
NAS steht für Network Attached Storage und bezeichnet einfache Dateiserver, die immer öfter auch im Privatbereich verwendet werden. Gerade in Haushalten mit mehreren Personen, ist die Möglichkeit Musik oder Fotos in einer gemeinsamen Datenbank zu sammeln sehr attraktiv. Doch viele NAS-Systeme gehen mittlerweile deutlich über die Funktionen eines einfachen Datengrabes hinaus. So ist es mit den meisten Geräten auch möglich Filme an den passenden Fernseher oder Rechner zu streamen.
Im professionellen Bereich sind solche Netzwerk-Speichereinheiten schon längst Standard.
Geschwindigkeit
Das NAS unterscheidet sich von einem normalen Datenspeicher hauptsächlich durch den Netzwerkanschluss. Dieser ist auch der limitierende Faktor für die Geschwindigkeit der Datenübertragung. Deshalb sollte man sich zunächst überlegen, wie viele Leute auf das NAS zugreifen werden und welche Art von Daten sie dabei abrufen. Bei einer Anbindung über WLAN, also 54 Mbit, sind Datenraten von etwa 5 MB/s lesen und schreiben realistisch. Das ist natürlich nicht unbedingt ein Spitzenwert, aber dafür erhält man etwas Flexibilität, was den Aufstellungsort des NAS betrifft. Außerdem reicht der Datendurchsatz immer noch aus um beispielsweise einen HD-Film zu streamen – allerdings nur für eine Person.
Mehr Bandbreite erhält man über Kabelanschluss. Hier sind die Standards 100 Mbit/s und 1 Gbit/s verbreitet, die dem User etwa 10 MB/s bzw. 80 MB/s zur Verfügung stellen.
Da die Geschwindigkeit also in erster Linie von der verwendeten Schnittstelle abhängt, ist es im Grunde völlig egal welche Festplatten verbaut werden.
RAID
RAID steht für Redundant Array of Independent Disks und bezeichnet die Verbindung mehrerer Festplatten zu einem logischen Laufwerk. Das kann in verschiedenen Modi geschehen, die entweder die Ausfallsicherheit oder den Datendurchsatz erhöhen sollen. Letzteres ist für ein NAS aufgrund der Geschwindigkeitslimitationen nicht interessant, doch viele überlegen das NAS nicht nur als Dateiserver zu benutzen, sondern auch als Backup-Medium. Um die Daten also zusätzlich zu sichern, greifen viele auf ein RAID im Modus 1 zurück, das die Daten auf zwei Festplatten spiegelt. Dies ist aber aus mehreren Gründen keine gute Idee. Wenn der Festplatten-Controller im NAS kaputt geht, oder das Dateisystem durch Stromausfall oder Virus korrumpiert wird, kommt man meist nur mit sehr viel Aufwand wieder an seine Daten ran. Im schlimmsten Fall sogar gar nicht. Eine professionelle Datenrettung kann dann ganz schnell 1500 Euro kosten.
Wer also seine Daten gegen Ausfall sichern möchte, sollte zum guten alten Backup greifen. Dafür eignet sich am besten eine große externe Festplatte oder Apples Time Capsule.
Kapazität
Der wohl wichtigste Punkt vor der Anschaffung eines NAS ist die Frage nach der Kapazität, denn die Gehäuse bieten nur begrenzt Platz. Statt sich also mehrere Geräte zuzulegen, sollte man also von vornherein großzügig planen. Auch wenn man zunächst also nur 2 der Slots nutzt, kann sich ein Gehäuse mit 4 Festplattenplätzen durchaus lohnen.
Was muss ein NAS können?
Der Einsatzzweck ist natürlich sehr individuell, deshalb hier nur eine Auswahl an Prozessen, die ein NAS bewältigen kann:
Daten tauschen
In erster Linie ist ein NAS natürlich als zentrale Datenquelle für mehrere Personen geeignet. Diese Funktion als Dateiserver ist auch in allen Modellen softwareseitig integriert.
Backup per Time-Machine
Die integrierte Backup-Lösung Time Machine gibt es bereits seit OS X Leopard. Sie ermöglicht Datensicherungen mit externen Datenträgern in seiner simpelsten Form. Doch auch einige NAS-Systeme können mit Time Machine umgehen. Synology beispielsweise hat ein ausführliches Tutorial dazu.
Stream auf AppleTV ohne Rechner
Normalerweise erlaubt der AppleTV nur Streams von iTunes-Geräten. Streams von einem NAS zum AppleTV gestalten sich also eher als schwierig. Dennoch haben manche Hersteller die Möglichkeit einen iTunes-Server zu erstellen in ihre NAS-Software eingebaut. Jedoch kann hier auch nur mit anderen iDevices wie iPad oder iPhone zugegriffen werden, die dann den Videostream weiter an das AppleTV leiten können.
Über das Internet aufrufbar
Das NAS kann auch als lokaler Cloud-Speicher genutzt werden. Dafür muss das NAS über eine DNS-Adresse registriert werden, so dass man einfach über den Browser das heimische Laufwerk ansteuern kann. Allerdings beschränkt sich der Download hier auf den Upload der heimischen Internetleitung. Es sind auch Verbindungen über FTP möglich.
Downloadstation
Viele NAS-Systeme bieten mittlerweile auch einen Download-Manager. Damit können HTTP- oder FTP-Downloads bequem in der Nacht vom NAS übernommen werden. Manche haben sogar einen BitTorrent-Client integriert.
Kandidaten
Synology Diskstation
Das wohl beste Software-Angebot kommt derzeit von Synology. Die Diskstations nutzen ein proprietäres Linux-System, das alle wichtigen Funktionen beherrscht. Wie genau das aussieht kann man sich hier in einer Live-Demo ansehen. Synology hat verschiedene NAS-Systeme mit unterschiedlicher Größe und Ausstattung im Angebot. Für Privatnutzer sind die DS2XX und DS4XX Systeme interessant. Diese sind auch relativ erschwinglich. Mehr Informationen zu den Funktionen der Synology Diskstation findet man direkt beim Hersteller.
QNAP
Softwareseitig braucht sich auch QNAP nicht verstecken. Das hier eingesetzte Linux-System steht auf einer Ebene mit dem von Synology. Auch hier gibt es eine Live-Demo. Ansonsten bewegt sich QNAP mit seinen Geräten aber eher im Mittelfeld. Dafür gibt es ausgezeichnete Gehäuse aus Metall und eSATA-Anschlüsse, die bei anderen Modellen eher schwer zu finden sind.
Asustor
Die Asustor NAS-Systeme sehen rein äußerlich ihren Kollegen von QNAP sehr ähnlich. Unter der Haube setzt Asustor jedoch auf Intel ATOM Prozessoren statt auf ARM. Dadurch verbrauchen die Asustor-Geräte zwar etwas mehr, haben aber auch deutlich mehr Leistung zur Verfügung. Manche Modelle haben sogar einen HDMI-Ausgang integriert über den direkt Filme abgespielt oder an XBMC übertragen werden können. Auch hier gibt es eine Live-Demo des Dateisystems.
Buffalo LinkStation
Auch Buffalo bietet NAS-Gehäuse an. Allerdings ist die Software hier noch lange nicht so ausgereift wie bei der Konkurrenz. Zunächst ist für die Konfiguration der LinkStation eine Internetverbindung zwingend notwendig. Außerdem ist ein Betrieb als einzelnes Volume nur im RAID möglich. JBOD, das eigentlich bei allen anderen Standard ist, wird hingegen nicht unterstützt. Auch bei den anderen Einstellungsmöglichkeiten zeigt sich Buffalo deutlich bedeckter als Synology, QNAP oder Asustor. So kann beispielsweise weder die Lüfterdrehzahl, noch der Ruhezustand der Festplatten reguliert werden. Leider bietet Buffalo keine Live-Demo an, mit der man sich die Menü-Oberfläche vor dem Kauf anschauen könnte. Trotzdem bieten die LinkStations ordentliche Übertragungsgeschwindigkeiten und eine relativ geringe Leistungsaufnahme. Dadurch ist auch die Lautstärke im annehmbaren Bereich.
Thecus
Die Firma Thecus ist vor allem aus dem professionellen Bereich bekannt. Jetzt will die Firma aber mit ihrem ThecusOS auch bei den Privatkunden punkten. Allerdings ist genau dieses Betriebssystem noch der limitierende Faktor für Thecus. Genau wie bei Buffalo sucht man Funktionen wie Lüftersteuerung hier vergebens. Wer sich selbst ein Bild machen möchte, kann auch hier auf eine Live-Demo zurückgreifen.
Wie Asustor setzt Thecus auf die Intel ATOM Prozessoren und spendiert manchen Modellen einen HDMI- und SPDIF-Ausgang mit dem direkt HD-Inhalte ausgegeben werden können.
Eigenbau
Neben einer fertigen Lösung gibt es auch die Möglichkeit sich sein eigenes NAS zu bauen. Hier ist man auch sehr flexibel, was das Einsatzgebiet angeht. Außerdem ist hier das Preis/Leistungsverhältnis am besten, dafür muss man aber auch deutlich mehr Aufwand hineinstecken. Doch gerade für Leute, die noch alte Hardware herumliegen haben kann sich ein Eigenbau-NAS durchaus lohnen.
Für die Software gibt es mehrere Möglichkeiten wie Windows Home Server oder NAS4Free, die sich vor allem durch die vielen Konfigurationsmöglichkeiten auszeichnen.
Editorial: Warum ich Safari wieder den Rücken kehre
Kurze Vorgeschichte: Seit ca. 2010 habe ich den Chrome Browser genutzt. Damals war ich mit der Firefox Leistung unzufrieden, da der Browser mit jedem Update langsamer erschien. Zudem hatte ich damals noch ein Android Handy und freute mich über den Sync der Lesezeichen. Und obwohl ich mit Chrome weiterhin zufrieden war, habe ich vor einem Monat auf Safari als Standardbrowser gewechselt. Das geschah vor dem Hintergrund, dass ich auf iPhone und iPad keine Lust mehr auf Chrome hatte und Safari den iCloud-Sync anbot. Der Umstieg ging auch schnell vonstatten und gerade auf den beiden Mobilgeräten fand ich es praktisch mit der native App zu surfen – auf meinem Macbook Air war ich nicht so zufrieden. Editorial: Warum ich Safari wieder den Rücken kehre weiterlesen
OS X auf dem PC installieren: Hackintosh machts möglich
Apples OS X ist ein gut durchdachtes und stabiles Betriebssystem, das vor allem im Produktiven Bereich seine Stärken hat. Doch OS X läuft leider längst nicht auf allen Computern. Laut den Lizenzbestimmungen von Apple ist die Installation von Mac OS X nur auf Apple-Hardware erlaubt. Allerdings haben sich einige findige Menschen daran gemacht, OS X auch auf selbstgebauten Computern zu installieren und mit der richtigen Hardware ist das auch gar kein Problem. Diese Computer werden im allgemeinen Hackintosh genannt und haben ein paar entscheidende Vorteile gegenüber den offiziellen Apple Produkten: Zum einen natürlich der Preis. Es ist kein Geheimnis, das Apple für seine Produkte auch Premium-Preise verlangt. Natürlich erhält man dafür auch schicke und meist hochintegrierte Hardware, die vor allem viel Entwicklungskosten verschlungen hat, aber rein von den technischen Komponenten geht es meistens auch günstiger. Andererseits ist man mit Eigenbau-Computern auch deutlich flexibler, als mit den meist wenig aufrüstbaren Macs.
Natürlich ist für einen Hackintosh ein gewisses Maß an technischem Know-How vonnöten, was sich aber für halbwegs technisch versierte Menschen als Kinderspiel herausstellen wird. Denn die einzige anspruchsvolle Aufgabe ist der Zusammenbau der Einzelkomponenten, was aber nach etwas Übung mehr an LEGO erinnert, als an harte Arbeit.
Welche Hardware brauche ich für einen Hackintosh?
Zunächst geht es natürlich daran die richtigen Komponenten für den Hackintosh zu finden. Deshalb sollte man sich zunächst klar machen, wofür der neue Computer überhaupt eingesetzt werden soll. Je nach Anforderungsprofil kann dann zunächst die Preisklasse bestimmt werden. Denn von Mac mini Nachbauten für weniger als 500€ bis zu leistungsstarken Maschinen für mehr als 1500€ ist alles möglich.
Die beste Quelle für aktuelle Zusammenstellungen für CustoMacs aller Art ist zweifellos tonymacx86.com, wo es jeden Monat neue Buyer’s Guides für die Formate mini-ITX, mATX, ATX und E-ATX gibt.
Beispielkonfiguration (ATX)
CPU: Intel Core i7-4770K
Motherboard: GA-Z87X-UD5H
RAM: Corsair Vengeance 16 GB DDR3
Netzteil: Corsair 650 Watt o.ä.
Speicher: 120 GB SSD + 1 TB HDD
WiFi-Karte: TP-Link PCI Express Wifi-Adapter
Gehäuse: alle ATX Gehäuse möglich
Optionale Grafikkarte: GeForce GTX 760
Die obige Konfiguration hat ordentliche Leistung, die auch mit den stärksten Mac Pros mithalten kann. Der Prozessor mit 4 Kernen bei einer Taktrate von 3,5 GHz bietet zwar genug Leistung in allen Lebenslagen, lässt sich bei Bedarf aber auch noch übertakten. Das Motherboard von Gigabyte bietet dem Prozessor den richtigen Sockel und glänzt vor allem durch die vielen Anschlussmöglichkeiten. Auch das GUI-BIOS wird den ein oder anderen Neuling an die Hand nehmen. Der RAM wird mit Corsiar Vengeance Modulen gefüllt, die schnell und günstig sind. Wem die 16 GB nicht reichen, kann auch ohne Probleme doppelt so viel verbauen. In Sachen Festplatten geht die Empfehlung klar zu einer Kombination aus SSD und klassischer Festplatte. SSD steht für Solid State Drive und beschreibt relativ neuartige Festplatten mit sehr schnellen Zugriffszeiten und hohen Datenraten. Auf lange Sicht werden diese Laufwerke sicher die alten Magnetplatten ablösen. Da ausreichend große Laufwerke aber noch viel zu teuer sind, macht es ökonomisch am meisten Sinn das Betriebssystem, Apps und andere wichtige Programme auf die SSD zu packen und alle seltener verwendeten Daten auf die großen HDDs auszulagern. Je nach dem wie viel Grafikleistung benötigt wird, kann sich auch eine dedizierte Grafikkarte lohnen. Aktuelle nVidia Karten funktionieren sehr gut mit OS X und liefern genug Leistung um beispielsweise ein 4K-Display zu betreiben.
Für viele Apple-Fans wichtig ist auch das Gehäuse. Hier hat man quasi die Qual der Wahl, denn die Auswahl an PC-Gehäusen ist mehr als umfangreich. Allerdings ist dafür auch für jeden das richtige Gehäuse dabei. Wichtig ist jedoch auf den passenden Formfaktor (ATX) zu achten, da sonst die Komponenten womöglich gar nicht ins Gehäuse passen. Ansonsten muss man sich entscheiden, ob man lieber ein Gehäuse aus hochwertigem Aluminium, wie beispielsweise von Lian-Li ersteht oder doch eher zu einer Blechbüchse greift. Die Auswahl des Gehäuses beeinflusst auf jeden Fall auch die Geräuschentwicklung des Computers. Deshalb lohnt es sich auch meist zusätzlich den ein oder anderen passenden Lüfter zu erwerben, damit es im Gehäuse nicht zu warm wird.
Mit diesen Komponenten ist zwar der Computer fertig, allerdings sollte noch ein Teil des Budgets für eventuell anfallende Peripherie eingeplant werden. Darunter fallen Dinge wie Maus, Tastatur, Monitor, USB-HUBs, externe Festplatten, Bluetooth Adapter oder auch Drucker. Gerade letzteres ist nicht immer einfach zu finden, da nicht alle Drucker mit OS X kompatibel sind. Apple veröffentlicht diesbezüglich eine Liste im Internet auf der alle Geräte verzeichnet sind. Das englische Original ist dabei aber meist aktueller. Gängige Drucker, welche mit Apple Geräten funktionieren werden zum Beispiel von Brother, Canon oder Epson hergestellt.
Der Zusammenbau
Die Installation der Komponenten sieht auf den ersten Blick sehr kompliziert aus und schüchtert so die meisten Nutzer ein. Doch sobald man mal weiß, was wo hin gehört ist das halb so schlimm.
Damit der Einbau auch reibungslos funktioniert, sollte man sich auf jeden Fall genug Zeit für die Montage nehmen. Denn die meisten Fehler entstehen nur durch Unachtsamkeit. Bevor es losgeht, ist ein kurzer Griff an die Heizung empfehlenswert, damit Sie Ihre elektrostatische Ladung loswerden. Außerdem sollten Sie erneute Aufladung vermeiden, also beispielsweise keine Wollsocken auf Teppichboden verwenden. An Hilfsmitteln wird ein (Kreuz-)Schraubenzieher und Kabelbinder benötigt. Wenn Sie einen alternativen CPU-Kühler verbauen wollen, ist auch eine alte Bank- oder Kreditkarte hilfreich, mit der man die Wärmeleitpaste gut verteilen kann.
1. Abstandshalter
Der erste Schritt der Montage ist es, die Abstandshalter in das Gehäuse einzusetzen. Abstandhalter sind kleine Schrauben, an denen später das Mainboard befestigt wird. Sie verhindern das die Platine direkt auf dem Gehäuse aufliegt, da es sonst zu kurzschlüssen kommen kann. Je nach dem welchen Formfaktor das verwendete Motherboard hat, ist die Anzahl der Abstandshalter etwas verschieden. Bei manchen Gehäusen ist markiert in welche der Bohrungen die Abstanshalter für jedes Format eingeschraubt werden sollten, doch leider längst nicht in jedem. Am einfachsten sieht man welche Löcher benötigt werden, indem man das Motherboard kurz über das Gehäuse hält.
2. I/O-Blende
Als nächstes muss die dem Mainboard beiliegende I/O-Blende eingesetzt werden. Dieses Blechstück verhindert, das unnötiger Staub ins Gehäuse dringt. Sie wird einfach von innen in die dafür vorgesehene Öffnung am hinteren Gehäuserand gedrückt.
3. CPU montieren
Bevor das Motherboard ins Gehäuse darf, müssen noch ein paar Komponenten verbaut werden, da diese sonst später nur schwer zugänglich werden. Gerade bei CPU-Kühlern die auf der Rückseite des Motherboard verschraubt werden müssen, ist es also sinnvoll die Montage außerhalb des Gehäuses durchzuführen. Der Einbau der CPU gestaltet sich dabei auch sehr einfach. Zunächst muss der Sockel auf dem Mainboard über einen kleinen Metallbügel geöffnet werden. Je nach Sockel wird auch manchmal ein kleiner Deckel verbaut, der natürlich auch geöffnet werden muss. Zur Orientierung, wie der Prozessor eingesetzt werden muss, gibt es am Prozessor selbst, sowie am Sockel eine kleine Aussparung. Wenn diese in die selbe Richtung zeigen, passt die CPU in den Sockel. Anschließend muss der Bügel/Deckel wieder geschlossen werden. Das erfordert manchmal ein bisschen Druck, also lieber sichergehen, das die CPU auch richtig sitzt, da die Kontaktflächen sehr empfindlich sind.
4. CPU-Kühler
Eine CPU produziert bei seinen Rechenoperationen jede Menge Wärme, die auch durch einen Kühler abtransportiert werden will. Dafür kann einerseits der vom Hersteller mitgelieferte Kühler (sogenannter Boxed-Kühler) verwendet werden, oder aber ein meist leistungsfähigeres Modell von einem der unzähligen Hersteller wie Thermaltake, Noctua oder Cooler Master. Die Montage ist je nach Modell sehr unterschiedlich, aber in den mitgelieferten Anleitungen üblicherweise bebildert beschrieben.
Damit die Wärmeübertragung zwischen CPU und Kühler auch gut funktioniert, bedarf es einer speziellen Paste, die auf die CPU aufgetragen werden muss. Boxed-Kühler werden im Regelfall mit einer bereits aufgetragenen Schicht Wärmeleitpaste geliefert, so dass man sie einfach auf die blanke CPU setzen kann. Bei anderen Kühlern muss man dies selbst erledigen. Dazu einen etwa Tropfen in Stecknadelkopfgröße in die Mitte der CPU und gleichmäßig in einer dünnen Schicht verteilen. Das geht am besten mit Plastikkarten, die danach aber ruiniert sind. Danach einfach den Kühler aufsetzen und verschrauben und nicht vergessen den 4-Pin-Lüfteranschluss mit dem CPU_FAN-Anschluss auf dem Board zu verbinden.
5. Arbeitsspeicher montieren
Der Arbeitsspeicher kommt in kleinen Modulen, die einfach in die Speicherbänke des Motherboards gesteckt werden. Das geht nur in einer Richtung, welche durch eine kleine Aussparung an den Kontakten ersichtlich wird. Welche Speicherbank besetzt werden muss, steht in der Anleitung des Motherboards. Ob die Riegel richtig sitzen, sieht man an den kleinen Halterungen an den Enden. Diese rasten meist mit einem hörbaren Klickgeräusch ein.
6. Motherboard ins Gehäuse einsetzen
Da bereits einiges Gewicht auf dem Motherboard lastet, ist es empfehlenswert es vorsichtig am Kühler zu greifen und in das Gehäuse zu heben. Achten Sie dabei darauf, dass sich das Board nicht zu sehr durchbiegt. Die richtige Position im Gehäuse findet man am einfachsten, indem man die Anschlüsse vorsichtig durch die I/O-Blende schiebt. Wenn die Löcher im Motherboard dann über den Abstandshaltern positioniert sind, geht es ans verschrauben. Die Schrauben dazu sind dem Motherboard beigelegt.
7. Gehäuselüfter montieren
Eventuelle Gehäuselüfter sollten jetzt eingebaut werden, bevor die Anschlüsse auf dem Mainboard später nur noch schwer zugänglich sind.
8. Grafikkarte einsetzen
Dedizierte Grafikkarten nutzen in der Regel die PCI-Express-Schnittstelle. Diese relativ lange Schnittstelle ist auf Mainboards meist farblich markiert (Bei Problemen einfach im Handbuch nachsehen) und befindet sich etwas unter dem CPU-Sockel. Vor der Montage muss an der betreffenden Stelle die Gehäuseblende entfernt werden, damit die Anschlüsse auch einen Weg nach draussen finden. Ähnlich wie beim Arbeitsspeicher wird die Grafikkarte dann einfach von oben in die Schnittstelle gedrückt, bis diese einrastet. Damit die Grafikkarte auch in ihrem Platz bleibt, wird sie hinten an der Blende mit einer Schraube oder Plastikhalterung befestigt.
9. Festplatten und optische Laufwerke einbauen
Festplatten werden meist im vorderen Teil des Gehäuses in 3,5“ Schächten verbaut. Einfach die Platte hereinschieben und mit Schrauben fixieren. SATA-Festplatten werden über ein ziemlich kleines flaches Kabel mit dem Mainboard verbunden. Auch hier sind die betreffenden Anschlüsse meist farblich und mit kleinem Aufdruck markiert.
Optische Laufwerke werden in der Regel durch die Frontblende eingesetzt, was sich aber je nach Gehäuse etwas unterscheidet. Hier hilft das Gehäusehandbuch weiter. Der Anschluss ist üblicherweise der gleiche wie bei den Festplatten.
10. Netzteil anschließen
Damit der Computer auch funktioniert, braucht er natürlich auch Strom. Das Netzteil wird je nach Gehäuse im hinteren Teil des Gehäuses oben oder unten verbaut. Die Befestigung erfolgt über 4 kleine Schrauben an der Hinterseite.
Grundsätzlich gibt es vier verschiedene Kabel am Netzteil:
- Der 24-polige ATX-Hauptstromanschluss
- Der 4+4-polige 12V-Anschluss
- Die 6-poligen PCI-Express-Anschlüsse
- Die flachen SATA-Stecker
Die Anschlüsse für ATX- und 12V-Stecker finden sich am Mainboard in der Nähe der CPU und müssen einfach verbunden werden.
Dedizierte Grafikkarten müssen über die 6-poligen PCI-Express-Anschlüsse mit Strom versorgt werden. Abschließend müssen noch die SATA-Stecker an die Festplatten und Laufwerke gesteckt werden.
11. Power, Reset und Status-LEDs
Damit der Rechner auch startet, muss noch der Power- und Reset-Knopf des Gehäuses mit dem Mainboard verbunden werden. Zusätzlich gibt es bei vielen Gehäusen auch Status-LEDs für die Festplatten. Die passenden Kabel sind üblicherweise fest mit dem Gehäuse verbunden und farblich gekennzeichnet. Die Kabel sind meist nur 1 oder 2 Pins breit und werden zusammen auf die entsprechenden Pins au dem Mainboard gesteckt. Wo sich diese befinden, steht im Handbuch. Eventuell muss noch ein Frontaudio-Anschluss verbunden werden. Die betreffenden Pins sind auf dem Mainboard mit Speaker gekennzeichnet.
Jetzt sind alle Kabel angeschlossen und der Rechner kann in Betrieb genommen werden.
Installation von OS X Mavericks
Der erste Schritt der Installation ist offensichtlich erstmal der Download des Betriebssystems über den App Store. Damit OS X dann auch auf den neuen Rechner drauf kann, muss vorher ein USB-Stick mit mindestens 8 GB Kapazität vorbereitet werden. Dafür startet man das Fesplatten-Dienstprogramm, das im Finder unter Programme/Dienstprogramme zu finden ist. Anschließend wird der Stick in das Format Mac OS Extended (Journaled) umgeschrieben. Um OS X auf den USB Stick zu kopieren, braucht man ein Zusatzprogramm wie UniBeast, welches auch auf tonymacx86.com heruntergeladen werden kann. Das Tool ist ziemlich selbst erklärend und führt Schritt für Schritt durch die Installation. Am Ende steht dann ein bootfähiger USB-Stick mit dem richtigen Image, das lediglich auf die Festplatte kopiert werden muss. Dafür muss der neue Rechner gestartet werden und die Bootoptionen aufgerufen werden. Dort verschiebt man die USB-HDD an die oberste Stelle und startet den Computer neu. Jetzt sollte bereits der normale Installationsvorgang starten.
Zusammenfassung
- OS X Mavericks aus dem App Store herunterladen
- USB-Stick mit Festplatten-Dienstprogramm vorbereiten
- USB-Stick mit UniBeast bootfähig machen
- OS X installieren
- neue Installation per USB-Stick booten
Nach der Installation kann Mavericks aber noch nicht alleine starten. Dafür ist noch ein weiteres Tool namens MultiBeast notwendig. Dieses weist den Komponenten die richtigen Treiber zu, so dass auch die Festplatten bootfähig werden. Eine gute bebilderte Erklärung dieser Schritte gibt es hier.
Jetzt ist der Hackintosh einsatzfähig. Viel Spaß beim ausprobieren!
Wie gut ist der neue Mac Pro?
Mac Pro steht bei Apple für kompromisslose Workstations, die selbst für anspruchsvolle Anwender genügend Leistung zur Verfügung stellen. Der erste Mac Pro wurde am 7. August 2006 vorgestellt und konnte damals mit zwei Intel Xeon Prozessoren aufwarten, die ihn etwa doppelt so schnell machten wie der damals stärkste PowerMac. Der erste Mac Pro kam im schicken silbernen Mesh-Gehäuse daher, das noch bis 2012 das Zuhause aller Mac Pros wurde. Doch Mitte letzten Jahres schien die Zeit reif für eine neue Revolution: Am 10. Juni 2013 stellte Apple den neuen Mac Pro vor, der so ganz anders aussah als seine Vorgänger. Statt wie bisher ein Tower-Gehäuse zu verwenden, entschied sich Chefdesigner Jony Ive den Mac Pro in einen kleinen schwarzen Aluzylinder zu verwandeln.
Das neue Design
Apple ist bekannt für ausgefallene Produktdesigns und trotzdem war es für viele eine Überraschung als der neue Mac Pro offiziell präsentiert wurde. Denn gerade der Mac Pro schien sich nie an die strenge Designphilosophie des Apfels anzupassen. Hier war eher Flexibilität gefragt und deshalb war der Mac Pro auch das am besten erweiterbare Modell von Apple. Doch wie von der Firma aus Cupertino bereits bekannt, ruhte man sich nicht auf bekannten Konzepten aus, sondern begann nochmal ganz von vorne mit der Frage: Warum muss ein moderner Desktop-Computer überhaupt groß sein?
Schon jetzt werden in Deutschland mehr Laptops verkauft als Desktop-Rechner und dieser Trend wird sich in den nächsten Jahren nur weiter verstärken. Das hat auch gute Gründe, denn jeder halbwegs vernünftige Laptop besitzt heutzutage einen leistungsstarken Prozessor, der für die allermeisten Aufgaben mehr als ausreichend ist. Kein Wunder also, das Apple seine Spitzenhardware in ein deutlich kompakteres Gehäuse als zuvor steckt. Zumal Apple mit der Thunderbolt 2 Schnittstelle einen mächtigen Verbündeten für diese Strategie hat. Denn mit seinen rund 1,5 GB/s Bandbreite kann der Thunderbolt 2 Anschluss praktisch jedes externe Gerät mit genügend Daten versorgen.
Doch ein kleiner Formfaktor birgt nicht nur Vorteile. Das zentrale Problem bei kompakten Computern ist die Abwärme. Je größer die Komponenten, desto besser lässt sich die Abwärme kontrollieren und abführen, aber bei hochintegrierten Systemen wie MacBooks muss der Wärmestrom im Gehäuse schon in den ersten Stufen des Designprozesses berücksichtigt werden. So auch beim neuen Mac Pro, der seine 3 Hauptkomponenten durch einen einzelnen Prismenförmigen Kühlkörper auf angemessenen Temperaturen hält, der sich komplett durch das neue Gehäuse zieht. Gekühlt wird dieser durch einen einzelnen Lüfter, der sich an der Oberseite des Zylinders befindet.
Doch der Mac Pro ist nicht nur von innen schön. Auch von außen ist der kleine schwarze Zylinder mit seinem glänzenden Anstrich eine Augenweide. Wie von Apple gewohnt holt man sich hier nicht nur ein technisches Meisterstück ins Haus, sondern auch ein edles Accessoire für den Schreibtisch. Die Anschlüsse sind beim Mac Pro alle auf einer Seite gesammelt und werden bei Bedarf von kleinen LED-Leisten beleuchtet, was den Anschluss von Kabeln erleichtern soll. Durch einen Drehsensor im Gehäuse funktioniert das auch ganz automatisch.
Das einzige andere Licht am Gehäuse kommt von der Power LED, die den Betriebsstatus des Mac Pro anzeigt.
Das Innenleben
Die ganze Wahrheit über Apples neuen Computer erhält man aber erst, wenn man die Zylinderhülle des Mac Pro abnimmt. Sehr löblich gestaltet Apple dies auch so simpel wie möglich mit nur einem einzigen Riegel, der ohne Schraubenzieher geöffnet werden kann. Unter der Hülle verstecken sich die beiden Grafikprozessoren und die CPU die jeweils auf eigenen Platinen untergebracht sind. Eine der GPUs verdeckt den Blick auf die interne SSD, die über die PCIe-Schnittstelle verbunden ist. Auf der anderen Seite neben der Anschlussleiste, liegen die DDR3 RAM-Steckplätze, die über einen kleinen Hebel zugänglich werden. So wird der Austausch des RAM ein Kinderspiel. Insgesamt verfügt der Mac Pro über 4 Speicherbänke, die insgesamt mit maximal 64 GB Arbeitsspeicher bestückt werden können.
Aufgrund des ungewöhnlichen Formfaktors des Mac Pro mussten die Leiterplatinen für die Grafikprozessoren speziell entwickelt werden. Das hat zur Folge, dass man sich bei einem Defekt wohl direkt an Apple wenden muss, da solche Platinen sonst von keinem Hersteller vertrieben werden. Dafür ist man in Sachen Prozessor etwas flexibler. Der Mac Pro hat auf seiner CPU-Platine einen LGA-2011 Sockel, der Intels aktuelle Ivy Bridge-EP Xeon CPUs unterstützt. Diese werden auch in ihrer Standardausführung mit Heatspreader verbaut, so dass spätere Upgrades auf jeden Fall möglich sind, auch wenn wohl etwas Aufwand dahintersteckt.
Die drei großen Platinen sind alle mit dem Main Logic Board (MLB) am Boden des Mac Pro verbunden. Auf dem MLB finden sich der Platform Controller Hub, der die meisten Aufgaben der internen Datenkommunikation übernimmt, sowie Hochgeschwindigkeitsanschlüsse für CPU und die GPUs.
| Quad-Core | 6-Core | |
| CPU |
Intel Xeon E5-1620 v2 |
Intel Xeon E5-1650 v2 |
| CPU-Takt (Turbo) |
3,7 (3,9) GHz |
3,5 (3,9) GHz |
| Kerne / Threads |
4 / 8 |
6 / 12 |
| L3 Cache |
10 MB |
12 MB |
| Speicher |
12 GB ECC DDR3-1866 |
16 GB ECC DDR3-1866 |
| SSD |
256 GB PCIe SSD |
256 GB PCIe SSD |
| GPU |
Dual AMD FirePro D300 |
Dual AMD FirePro D500 |
| Videospeicher |
2 x 2 GB GDDR5 |
2 x 3 GB GDDR5 |
| Netzwerk |
2 x Gigabit LAN + 802.11ac |
|
| Thunderbolt 2 |
6 Ports |
|
| USB 3.0 |
4 Ports |
|
| Andere Anschlüsse |
Optischer Audio Ausgang, Kopfhörer-Anschluss |
|
| Abmessungen |
8,4 cm x 25,1 cm (R x H) |
|
| Gewicht |
5 kg |
|
| Preis |
2.999€ |
3.999€ |
Apple bietet zwei verschiedene Ausführungen des neuen Mac Pro an, die sich technisch etwas unterscheiden. Das „Einsteiger“-Modell bietet einen Quad-Core Prozessor und 12 GB RAM und ist damit schon leistungsfähiger als die meisten PCs. Dafür fängt der Grundpreis auch bei stattlichen 2.999€ an. Das größere Modell besitzt einen Hexa-Core Prozessor und 16 GB RAM, die zusammen selbst anspruchsvollste Aufgaben problemlos abarbeiten. Das Leistungsupgrade lässt sich Apple nochmal mit 1000€ entlohnen, so dass man für den großen Mac Pro mindestens 3.999€ auf den Tisch legen muss.
Doch es geht noch mehr, denn Apple bietet auch die Option eine 2,7 GHz 12-Core CPU mit 30 MB L3-Cache zu verbauen, die allerdings 3000€ Aufpreis kostet. Ebenso lässt sich der Arbeitsspeicher auf bis zu 64 GB ausbauen und auch die Festplatte oder die Grafikkarten können bei Bedarf nochmal verbessert werden. Somit kostet der Mac Pro mit Top-Ausstattung, wohlgemerkt ohne Display, sage und schreibe 9.599€.
Dabei ist der Grundpreis gar nicht mal so hoch angesetzt: Ein vergleichbarer Rechner wie der Einsteiger-Mac Pro ist beispielsweise bei Lenovo nicht unter 4.000€ zu haben. Natürlich kommen gerade bei Workstations oftmals heftige Rabatte mit ins Spiel und das einzigartige Design von Apple ist auch schwer mit der Konkurrenz vergleichen, weshalb man diesen Zahlen nicht allzu viel vertrauen schenken sollte. Dennoch zeigt der Vergleich, das Apples Preispolitik durchaus realistisch ist.
Mac Pro vs. MacBook und Co.
Der Mac Pro richtet sich natürlich an die High-End-Anwender, doch wie groß ist die Leistungslücke zu den anderen Macs wirklich? Die Kollegen von Anandtech haben sich das etwas genauer angesehen und dazu umfangreiche Benchmarks veröffentlicht. Interessanterweise ist der neue Mac Pro bei der Single-Thread-Leistung gar nicht der schnellste Mac. Das liegt vor allem an Intels Workstation Veröffentlichungspolitik. Während aktuelle Modelle wie der Late 2012 iMac oder das Late 2013 rMBP schon auf Intel Haswell-Prozessoren bauen können, ist im Bereich der Workstations derzeit noch Ivy Bridge das höchste der Gefühle. Gerade der große 12-Kern-Prozessor im Mac Pro tut sich mit dieser Konkurrenz schwer.
Ganz anders sieht es dafür bei der Multi-Thread-Leistung aus. Hier brilliert der Mac Pro mit seinen vielen Kernen und steckt die anderen Spitzenmodelle locker in die Tasche. So ist der 12-Kern Mac Pro im Multi-Thread Cinebench Benchmark mehr als doppelt so schnell, wie der schnellste iMac. Es hängt also in erster Linie vom Anwendungsgebiet ab, ob sich die Anschaffung eines Mac Pro wirklich lohnt.
Warum ein Mac Pro?
Jetzt mögen sich vielleicht manche Leser fragen warum Apple überhaupt Ivy Bridge EP CPUs verbaut, wenn diese in vielen Belangen langsamer sind als die neueren Haswell Desktop-CPUs. Der Grund hängt natürlich eng mit dem Einsatzgebiet des Mac Pro zusammen. Workstations wie der Mac Pro werden oftmals für Multi-Thread-Aufgaben wie Videobearbeitung, 3D-Konstruktion oder Simulationen eingesetzt und sind daher auch dafür optimiert. Da sind viele CPU-Kerne natürlich hilfreich und während es in der Haswell-Serie höchstens Quad-Core-Prozessoren gibt, sind mit Ivy Bridge EP bis zu 12 Kerne auf einem Die vertreten.
In die gleiche Kerbe schlägt auch die Bandbreite der PCIe-Schnittstelle. Die Intel Haswell-Architektur bietet Standardmäßig 16 PCIe 3.0 Lanes die an die CPU anschließen, sowie maximal 8 PCIe 2.0 Lanes am Platform Controller Hub (PCH). In einem Dual-GPU Setup werden die 16 PCIe 3.0 Lanes typischerweise zu gleichen Teilen aufgeteilt und der Rest der PCIe-Bandbreite für Netzwerkdaten und eventuelle Speichercontroller verwendet.
Im Vergleich dazu bietet Ivy Bridge EP deutlich mehr Bandbreite. Hier ist die CPU über ganze 40 PCIe 3.0 Lanes angebunden und kann somit beide GPUs auch mit vollen 16 Lanes ansprechen. Der restliche Datenverkehr läuft über die 8 übrigen PCIe 3.0 Lanes am Prozessor, die von den Thunderbolt-Anschlüssen genutzt werden oder die 8 PCIe 2.0 Lanes am PCH.
Für Spiele ist der Mac Pro eher weniger geeignet. Zwar bietet er genug Leitung um die meisten aktuellen Grafikkracher mit hoher Auflösung flüssig darzustellen, aber die gleiche Grafikleistung gibt es auch schon deutlich billiger.
4K-Displays
Interessanter sieht es da bei den Displays aus. Nachdem langsam die meisten Nutzer mittlerweile auf FullHD-Auflösungen (1920 x 1080 Pixel) umgestiegen sind, bereitet die Industrie gerade den nächsten Auflösungs-Standard vor: 4K (3840 x 2160 Pixel). Apple hat diese Entwicklung nicht verpasst und gibt dem Mac Pro gleich Support für bis zu drei 4K Displays, die über Thunderbolt 2 oder HDMI angeschlossen werden können. Allerdings ist standardmäßig nur eine Bildwiederholungsrate von 30 Hz möglich, was zwar für Fotos genug ist, aber schon bei einfachen Mausbewegungen Frustrationen auslöst. Eine Bildwiederholungsrate von 60 Hz lässt sich derzeit nur mit dem DisplayPort 1.2 Multi-Stream Transport realisieren. Diese Technik sollte ursprünglich dafür dienen mehrere Monitore an einem Kabel zu betreiben, wird aber derzeit umfunktioniert um ein 4K Display als Kombination aus zwei 1920 x 2160 Pixel Displays zu betreiben. Leider funktioniert das aber bisher nur mit ausgewählten Monitoren, wie dem Sharp PN-K321, den Apple auch in seinem Store anbietet.
Fazit
Der neue Mac Pro ist eine beeindruckende Maschine, die perfekt für ihr Einsatzgebiet zugeschnitten ist. Gerade durch die gut parallelisierte Software von Apple wie Final Cut Pro oder Lightroom kann der Mac Pro mit seinen vielen Kernen punkten. Auch der neue Fokus auf GPU-Leistung tut dem Mac Pro gut, da diese immer öfter auch für andere Berechnungen herangezogen werden.
Hinzu kommt das ansprechende Design, das aus dem grau der großen Workstation-Kisten heraussticht und trotzdem funktional ist. Vor allem das Kühlkonzept wirkt gut durchdacht und hält den Mac Pro angenehm leise. Alles in allem ist der Mac Pro ein gelungenes Update für seinen alternden Vorgänger.
Gemini: Doppelte Dateien auf dem Mac aufspüren
Wer seine Daten nicht vernünftig auf der Festplatte sortiert wird das Problem kennen: In anderen Ordnern finden sich Duplikate, doch mit manueller Suche sind diese kaum zu finden. Gerade bei Macbooks Air mit SSD-Festplatte ist jedes Bisschen Speicherplatz immens wichtig. Gemini für den Mac verspricht doppelte Datein vollautomatisch zu finden. Kann es das Versprechen halten? Gemini: Doppelte Dateien auf dem Mac aufspüren weiterlesen
Bildbearbeitung am Mac
Seit jeher wendet sich der Mac in erster Linie an kreative Anwender. Ob nun bei Videobearbeitung, Musikkomposition oder Bildbearbeitung: OS X ist für kreative Aufgaben einfach gut geeignet.
Jedoch herrscht bei der Auswahl der Software meist Verwirrung durch das große Angebot. Ob Sie lediglich ihre Urlaubsbilder von den roten Augen befreien wollen, oder aber ein Bild professionell bearbeiten, um das Foto auf Aluminium drucken zu lassen, sollte die Wahl ihrer Software auf jeden Fall beeinflussen. Doch welches Programm ist das richtige für mich? Damit Sie nicht den Überblick verlieren, stellen wir Ihnen heute 5 Bildbearbeitungsprogramme für den Mac vor. Bildbearbeitung am Mac weiterlesen
Mac mini aufrüsten
Der mac mini der aktuellen (siebten) Generation kommt im schicken Unibody-Gehäuse daher und hat es in sich. Das Einsteiger-Modell für 629€ beinhaltet einen 2,5 GHz Intel Core i5 Prozessor, 4 GB Arbeitsspeicher, 500 GB Festplatte, Intel HD Graphics 4000, sowie die aktuelle Version von OS X. Allerdings bietet Apple seinen Kunden auch die Möglichkeit den Mac mini auf ihre persönlichen Bedürfnisse hin zu konfigurieren. So kann man beispielsweise für 100€ Aufpreis den RAM verdoppeln lassen, oder für 300€ vervierfachen. Ebenso bietet Apple jede Menge Peripherie für den Mac mini an. Im Applestore gibt es USB SuperDrive Laufwerke, Thunderbolt Displays, sowie diverse Adapter und Kabel.
Glui: Mac Screenshots Tool mit Sofortbearbeitung
Vor einiger Zeit hatte ich mehrere kostenlose Möglichkeiten für Screenshots am Mac vorgestellt. Mit Glui teste ich eine App, die mit satten 5,99€ zu Buche schlägt. Ob sich die Investition lohnt und was Glui kann, erfahrt ihr im Test. Glui: Mac Screenshots Tool mit Sofortbearbeitung weiterlesen
Adobe Premiere Elements 11: Diese Effekte fehlen auf dem Mac
Wer sich Adobe Premiere Elements 11 holt, wird sich wahrscheinlich freuen, dass sowohl Mac als auch Windows Installationen dabei sind. Wer beide Systeme zuhause hat, kann also an jedem PC mit der Software arbeiten. Nicht so schön ist die Tatsache, dass einige Überblendungen und Effekte in der Mac-Version fehlen und es nirgendwo angekündigt wird. Adobe Premiere Elements 11: Diese Effekte fehlen auf dem Mac weiterlesen