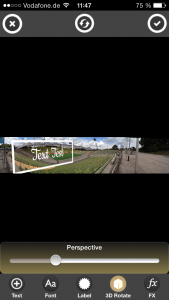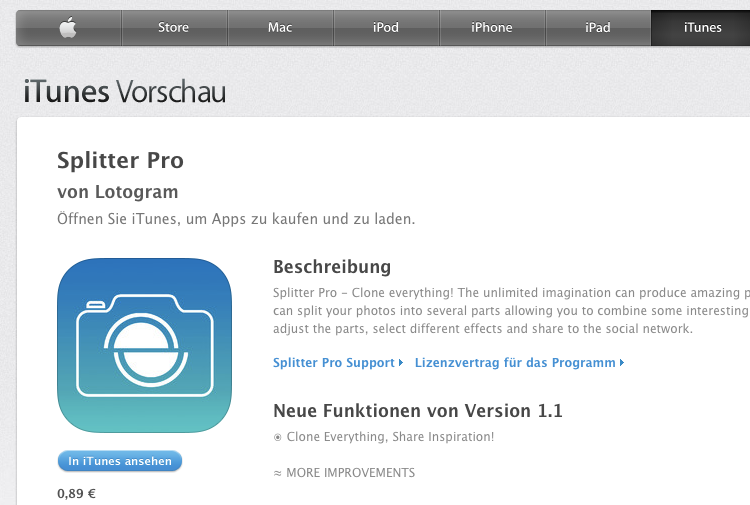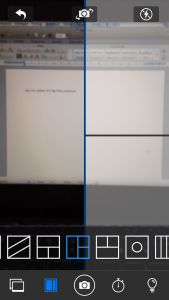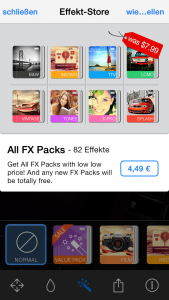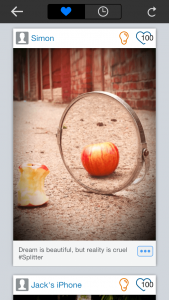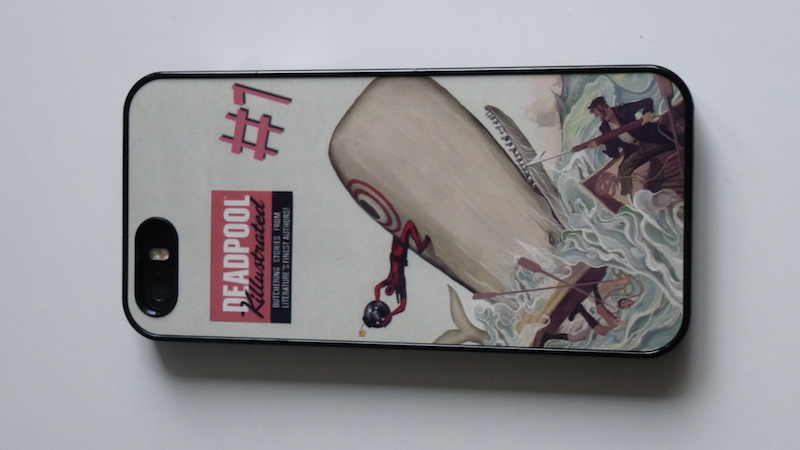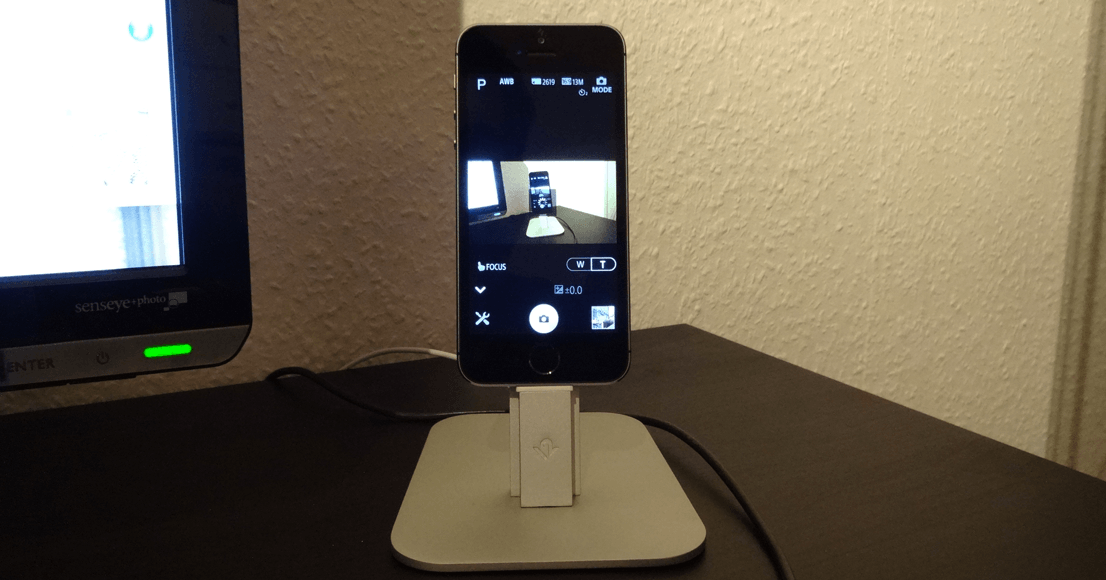Apples OS X ist ein gut durchdachtes und stabiles Betriebssystem, das vor allem im Produktiven Bereich seine Stärken hat. Doch OS X läuft leider längst nicht auf allen Computern. Laut den Lizenzbestimmungen von Apple ist die Installation von Mac OS X nur auf Apple-Hardware erlaubt. Allerdings haben sich einige findige Menschen daran gemacht, OS X auch auf selbstgebauten Computern zu installieren und mit der richtigen Hardware ist das auch gar kein Problem. Diese Computer werden im allgemeinen Hackintosh genannt und haben ein paar entscheidende Vorteile gegenüber den offiziellen Apple Produkten: Zum einen natürlich der Preis. Es ist kein Geheimnis, das Apple für seine Produkte auch Premium-Preise verlangt. Natürlich erhält man dafür auch schicke und meist hochintegrierte Hardware, die vor allem viel Entwicklungskosten verschlungen hat, aber rein von den technischen Komponenten geht es meistens auch günstiger. Andererseits ist man mit Eigenbau-Computern auch deutlich flexibler, als mit den meist wenig aufrüstbaren Macs.
Natürlich ist für einen Hackintosh ein gewisses Maß an technischem Know-How vonnöten, was sich aber für halbwegs technisch versierte Menschen als Kinderspiel herausstellen wird. Denn die einzige anspruchsvolle Aufgabe ist der Zusammenbau der Einzelkomponenten, was aber nach etwas Übung mehr an LEGO erinnert, als an harte Arbeit.
Welche Hardware brauche ich für einen Hackintosh?
Zunächst geht es natürlich daran die richtigen Komponenten für den Hackintosh zu finden. Deshalb sollte man sich zunächst klar machen, wofür der neue Computer überhaupt eingesetzt werden soll. Je nach Anforderungsprofil kann dann zunächst die Preisklasse bestimmt werden. Denn von Mac mini Nachbauten für weniger als 500€ bis zu leistungsstarken Maschinen für mehr als 1500€ ist alles möglich.
Die beste Quelle für aktuelle Zusammenstellungen für CustoMacs aller Art ist zweifellos tonymacx86.com, wo es jeden Monat neue Buyer’s Guides für die Formate mini-ITX, mATX, ATX und E-ATX gibt.
CPU: Intel Core i7-4770K
Motherboard: GA-Z87X-UD5H
RAM: Corsair Vengeance 16 GB DDR3
Netzteil: Corsair 650 Watt o.ä.
Speicher: 120 GB SSD + 1 TB HDD
WiFi-Karte: TP-Link PCI Express Wifi-Adapter
Gehäuse: alle ATX Gehäuse möglich
Optionale Grafikkarte: GeForce GTX 760
Die obige Konfiguration hat ordentliche Leistung, die auch mit den stärksten Mac Pros mithalten kann. Der Prozessor mit 4 Kernen bei einer Taktrate von 3,5 GHz bietet zwar genug Leistung in allen Lebenslagen, lässt sich bei Bedarf aber auch noch übertakten. Das Motherboard von Gigabyte bietet dem Prozessor den richtigen Sockel und glänzt vor allem durch die vielen Anschlussmöglichkeiten. Auch das GUI-BIOS wird den ein oder anderen Neuling an die Hand nehmen. Der RAM wird mit Corsiar Vengeance Modulen gefüllt, die schnell und günstig sind. Wem die 16 GB nicht reichen, kann auch ohne Probleme doppelt so viel verbauen. In Sachen Festplatten geht die Empfehlung klar zu einer Kombination aus SSD und klassischer Festplatte. SSD steht für Solid State Drive und beschreibt relativ neuartige Festplatten mit sehr schnellen Zugriffszeiten und hohen Datenraten. Auf lange Sicht werden diese Laufwerke sicher die alten Magnetplatten ablösen. Da ausreichend große Laufwerke aber noch viel zu teuer sind, macht es ökonomisch am meisten Sinn das Betriebssystem, Apps und andere wichtige Programme auf die SSD zu packen und alle seltener verwendeten Daten auf die großen HDDs auszulagern. Je nach dem wie viel Grafikleistung benötigt wird, kann sich auch eine dedizierte Grafikkarte lohnen. Aktuelle nVidia Karten funktionieren sehr gut mit OS X und liefern genug Leistung um beispielsweise ein 4K-Display zu betreiben.
Für viele Apple-Fans wichtig ist auch das Gehäuse. Hier hat man quasi die Qual der Wahl, denn die Auswahl an PC-Gehäusen ist mehr als umfangreich. Allerdings ist dafür auch für jeden das richtige Gehäuse dabei. Wichtig ist jedoch auf den passenden Formfaktor (ATX) zu achten, da sonst die Komponenten womöglich gar nicht ins Gehäuse passen. Ansonsten muss man sich entscheiden, ob man lieber ein Gehäuse aus hochwertigem Aluminium, wie beispielsweise von Lian-Li ersteht oder doch eher zu einer Blechbüchse greift. Die Auswahl des Gehäuses beeinflusst auf jeden Fall auch die Geräuschentwicklung des Computers. Deshalb lohnt es sich auch meist zusätzlich den ein oder anderen passenden Lüfter zu erwerben, damit es im Gehäuse nicht zu warm wird.
Mit diesen Komponenten ist zwar der Computer fertig, allerdings sollte noch ein Teil des Budgets für eventuell anfallende Peripherie eingeplant werden. Darunter fallen Dinge wie Maus, Tastatur, Monitor, USB-HUBs, externe Festplatten, Bluetooth Adapter oder auch Drucker. Gerade letzteres ist nicht immer einfach zu finden, da nicht alle Drucker mit OS X kompatibel sind. Apple veröffentlicht diesbezüglich eine Liste im Internet auf der alle Geräte verzeichnet sind. Das englische Original ist dabei aber meist aktueller. Gängige Drucker, welche mit Apple Geräten funktionieren werden zum Beispiel von Brother, Canon oder Epson hergestellt.
Der Zusammenbau
Die Installation der Komponenten sieht auf den ersten Blick sehr kompliziert aus und schüchtert so die meisten Nutzer ein. Doch sobald man mal weiß, was wo hin gehört ist das halb so schlimm.
Damit der Einbau auch reibungslos funktioniert, sollte man sich auf jeden Fall genug Zeit für die Montage nehmen. Denn die meisten Fehler entstehen nur durch Unachtsamkeit. Bevor es losgeht, ist ein kurzer Griff an die Heizung empfehlenswert, damit Sie Ihre elektrostatische Ladung loswerden. Außerdem sollten Sie erneute Aufladung vermeiden, also beispielsweise keine Wollsocken auf Teppichboden verwenden. An Hilfsmitteln wird ein (Kreuz-)Schraubenzieher und Kabelbinder benötigt. Wenn Sie einen alternativen CPU-Kühler verbauen wollen, ist auch eine alte Bank- oder Kreditkarte hilfreich, mit der man die Wärmeleitpaste gut verteilen kann.
1. Abstandshalter

Der erste Schritt der Montage ist es, die Abstandshalter in das Gehäuse einzusetzen. Abstandhalter sind kleine Schrauben, an denen später das Mainboard befestigt wird. Sie verhindern das die Platine direkt auf dem Gehäuse aufliegt, da es sonst zu kurzschlüssen kommen kann. Je nach dem welchen Formfaktor das verwendete Motherboard hat, ist die Anzahl der Abstandshalter etwas verschieden. Bei manchen Gehäusen ist markiert in welche der Bohrungen die Abstanshalter für jedes Format eingeschraubt werden sollten, doch leider längst nicht in jedem. Am einfachsten sieht man welche Löcher benötigt werden, indem man das Motherboard kurz über das Gehäuse hält.
2. I/O-Blende

Als nächstes muss die dem Mainboard beiliegende I/O-Blende eingesetzt werden. Dieses Blechstück verhindert, das unnötiger Staub ins Gehäuse dringt. Sie wird einfach von innen in die dafür vorgesehene Öffnung am hinteren Gehäuserand gedrückt.
3. CPU montieren

Bevor das Motherboard ins Gehäuse darf, müssen noch ein paar Komponenten verbaut werden, da diese sonst später nur schwer zugänglich werden. Gerade bei CPU-Kühlern die auf der Rückseite des Motherboard verschraubt werden müssen, ist es also sinnvoll die Montage außerhalb des Gehäuses durchzuführen. Der Einbau der CPU gestaltet sich dabei auch sehr einfach. Zunächst muss der Sockel auf dem Mainboard über einen kleinen Metallbügel geöffnet werden. Je nach Sockel wird auch manchmal ein kleiner Deckel verbaut, der natürlich auch geöffnet werden muss. Zur Orientierung, wie der Prozessor eingesetzt werden muss, gibt es am Prozessor selbst, sowie am Sockel eine kleine Aussparung. Wenn diese in die selbe Richtung zeigen, passt die CPU in den Sockel. Anschließend muss der Bügel/Deckel wieder geschlossen werden. Das erfordert manchmal ein bisschen Druck, also lieber sichergehen, das die CPU auch richtig sitzt, da die Kontaktflächen sehr empfindlich sind.
4. CPU-Kühler
Eine CPU produziert bei seinen Rechenoperationen jede Menge Wärme, die auch durch einen Kühler abtransportiert werden will. Dafür kann einerseits der vom Hersteller mitgelieferte Kühler (sogenannter Boxed-Kühler) verwendet werden, oder aber ein meist leistungsfähigeres Modell von einem der unzähligen Hersteller wie Thermaltake, Noctua oder Cooler Master. Die Montage ist je nach Modell sehr unterschiedlich, aber in den mitgelieferten Anleitungen üblicherweise bebildert beschrieben.
Damit die Wärmeübertragung zwischen CPU und Kühler auch gut funktioniert, bedarf es einer speziellen Paste, die auf die CPU aufgetragen werden muss. Boxed-Kühler werden im Regelfall mit einer bereits aufgetragenen Schicht Wärmeleitpaste geliefert, so dass man sie einfach auf die blanke CPU setzen kann. Bei anderen Kühlern muss man dies selbst erledigen. Dazu einen etwa Tropfen in Stecknadelkopfgröße in die Mitte der CPU und gleichmäßig in einer dünnen Schicht verteilen. Das geht am besten mit Plastikkarten, die danach aber ruiniert sind. Danach einfach den Kühler aufsetzen und verschrauben und nicht vergessen den 4-Pin-Lüfteranschluss mit dem CPU_FAN-Anschluss auf dem Board zu verbinden.
5. Arbeitsspeicher montieren

Der Arbeitsspeicher kommt in kleinen Modulen, die einfach in die Speicherbänke des Motherboards gesteckt werden. Das geht nur in einer Richtung, welche durch eine kleine Aussparung an den Kontakten ersichtlich wird. Welche Speicherbank besetzt werden muss, steht in der Anleitung des Motherboards. Ob die Riegel richtig sitzen, sieht man an den kleinen Halterungen an den Enden. Diese rasten meist mit einem hörbaren Klickgeräusch ein.
6. Motherboard ins Gehäuse einsetzen
Da bereits einiges Gewicht auf dem Motherboard lastet, ist es empfehlenswert es vorsichtig am Kühler zu greifen und in das Gehäuse zu heben. Achten Sie dabei darauf, dass sich das Board nicht zu sehr durchbiegt. Die richtige Position im Gehäuse findet man am einfachsten, indem man die Anschlüsse vorsichtig durch die I/O-Blende schiebt. Wenn die Löcher im Motherboard dann über den Abstandshaltern positioniert sind, geht es ans verschrauben. Die Schrauben dazu sind dem Motherboard beigelegt.
7. Gehäuselüfter montieren
Eventuelle Gehäuselüfter sollten jetzt eingebaut werden, bevor die Anschlüsse auf dem Mainboard später nur noch schwer zugänglich sind.
8. Grafikkarte einsetzen
Dedizierte Grafikkarten nutzen in der Regel die PCI-Express-Schnittstelle. Diese relativ lange Schnittstelle ist auf Mainboards meist farblich markiert (Bei Problemen einfach im Handbuch nachsehen) und befindet sich etwas unter dem CPU-Sockel. Vor der Montage muss an der betreffenden Stelle die Gehäuseblende entfernt werden, damit die Anschlüsse auch einen Weg nach draussen finden. Ähnlich wie beim Arbeitsspeicher wird die Grafikkarte dann einfach von oben in die Schnittstelle gedrückt, bis diese einrastet. Damit die Grafikkarte auch in ihrem Platz bleibt, wird sie hinten an der Blende mit einer Schraube oder Plastikhalterung befestigt.
9. Festplatten und optische Laufwerke einbauen
Festplatten werden meist im vorderen Teil des Gehäuses in 3,5“ Schächten verbaut. Einfach die Platte hereinschieben und mit Schrauben fixieren. SATA-Festplatten werden über ein ziemlich kleines flaches Kabel mit dem Mainboard verbunden. Auch hier sind die betreffenden Anschlüsse meist farblich und mit kleinem Aufdruck markiert.
Optische Laufwerke werden in der Regel durch die Frontblende eingesetzt, was sich aber je nach Gehäuse etwas unterscheidet. Hier hilft das Gehäusehandbuch weiter. Der Anschluss ist üblicherweise der gleiche wie bei den Festplatten.
10. Netzteil anschließen
Damit der Computer auch funktioniert, braucht er natürlich auch Strom. Das Netzteil wird je nach Gehäuse im hinteren Teil des Gehäuses oben oder unten verbaut. Die Befestigung erfolgt über 4 kleine Schrauben an der Hinterseite.
Grundsätzlich gibt es vier verschiedene Kabel am Netzteil:
- Der 24-polige ATX-Hauptstromanschluss
- Der 4+4-polige 12V-Anschluss
- Die 6-poligen PCI-Express-Anschlüsse
- Die flachen SATA-Stecker
Die Anschlüsse für ATX- und 12V-Stecker finden sich am Mainboard in der Nähe der CPU und müssen einfach verbunden werden.

Dedizierte Grafikkarten müssen über die 6-poligen PCI-Express-Anschlüsse mit Strom versorgt werden. Abschließend müssen noch die SATA-Stecker an die Festplatten und Laufwerke gesteckt werden.
11. Power, Reset und Status-LEDs
Damit der Rechner auch startet, muss noch der Power- und Reset-Knopf des Gehäuses mit dem Mainboard verbunden werden. Zusätzlich gibt es bei vielen Gehäusen auch Status-LEDs für die Festplatten. Die passenden Kabel sind üblicherweise fest mit dem Gehäuse verbunden und farblich gekennzeichnet. Die Kabel sind meist nur 1 oder 2 Pins breit und werden zusammen auf die entsprechenden Pins au dem Mainboard gesteckt. Wo sich diese befinden, steht im Handbuch. Eventuell muss noch ein Frontaudio-Anschluss verbunden werden. Die betreffenden Pins sind auf dem Mainboard mit Speaker gekennzeichnet.
Jetzt sind alle Kabel angeschlossen und der Rechner kann in Betrieb genommen werden.
Installation von OS X Mavericks
Der erste Schritt der Installation ist offensichtlich erstmal der Download des Betriebssystems über den App Store. Damit OS X dann auch auf den neuen Rechner drauf kann, muss vorher ein USB-Stick mit mindestens 8 GB Kapazität vorbereitet werden. Dafür startet man das Fesplatten-Dienstprogramm, das im Finder unter Programme/Dienstprogramme zu finden ist. Anschließend wird der Stick in das Format Mac OS Extended (Journaled) umgeschrieben. Um OS X auf den USB Stick zu kopieren, braucht man ein Zusatzprogramm wie UniBeast, welches auch auf tonymacx86.com heruntergeladen werden kann. Das Tool ist ziemlich selbst erklärend und führt Schritt für Schritt durch die Installation. Am Ende steht dann ein bootfähiger USB-Stick mit dem richtigen Image, das lediglich auf die Festplatte kopiert werden muss. Dafür muss der neue Rechner gestartet werden und die Bootoptionen aufgerufen werden. Dort verschiebt man die USB-HDD an die oberste Stelle und startet den Computer neu. Jetzt sollte bereits der normale Installationsvorgang starten.
Zusammenfassung
- OS X Mavericks aus dem App Store herunterladen
- USB-Stick mit Festplatten-Dienstprogramm vorbereiten
- USB-Stick mit UniBeast bootfähig machen
- OS X installieren
- neue Installation per USB-Stick booten
Nach der Installation kann Mavericks aber noch nicht alleine starten. Dafür ist noch ein weiteres Tool namens MultiBeast notwendig. Dieses weist den Komponenten die richtigen Treiber zu, so dass auch die Festplatten bootfähig werden. Eine gute bebilderte Erklärung dieser Schritte gibt es hier.
Jetzt ist der Hackintosh einsatzfähig. Viel Spaß beim ausprobieren!